냉장고 Kühlschrank
입력 가능한, 채울 수 있는 PDF 양식 만들기 (리브레오피스) 본문
LibreOffice 라는 문서 작성 프로그램 (무료) 을 통해 주어진 빈 칸에 내용을 입력할 수 있게 되어있는 PDF 파일을 만드는 방법을 알려드립니다.
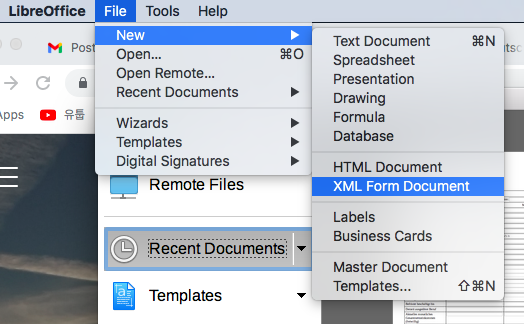
먼저 새 파일을 엽니다. XML 파일을 만드셔야 합니다.
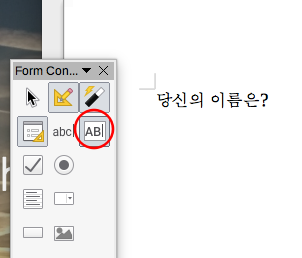
자유롭게 글자를 써 넣을 수 있는 빈 칸을 만들려면 위 스크린샷에서 빨간 동그라미 쳐 진 아이콘을 누른 후 문서의 원하는 위치에 클릭-드래그 하면 됩니다.
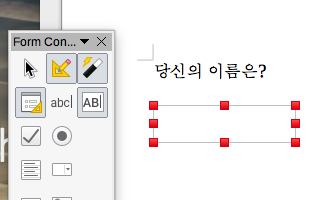
이렇게 빈 칸이 만들어집니다. 원하는 대로 크기를 조정할 수 있습니다.
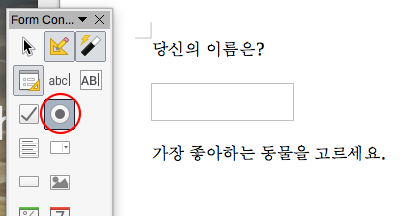
여러 개의 주어진 선택지 중에서 하나를 고르게 하려면 위 스크린샷에서 빨간 동그라미 쳐 진 아이콘을 누른 후 문서의 원하는 위치에 클릭-드래그 합니다. 이 과정을 원하는 선택지의 수 만큼 반복하세요.

그런 다음 만들어진 선택지를 더블클릭합니다.
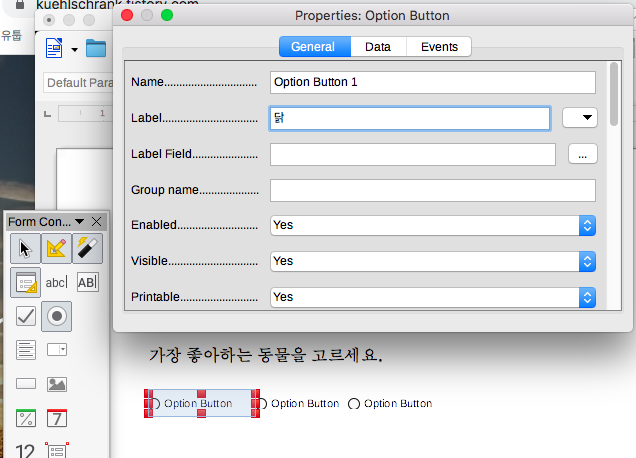
그러면 위와 같은 창이 뜨는데요, 여기서 Label 부분에 선택지를 입력하면 됩니다.

각 선택지의 이름들 (Label) 을 다 입력했으면, 다음으로 그룹 이름을 만들어 주어야 합니다. 여러개의 선택지들 중 하나만 고를 수 있게 하려면 이 작업을 반드시 해 주어야 합니다. 방법은 두 가지가 있습니다. 먼저 첫 번째로, 선택지를 더블클릭하여 뜬 위의 창에서 그룹 이름 (Group name) 을 입력해 주되, 세 개의 선택지에 모두 같은 그룹 이름을 입력해 줍니다. 철자가 틀리지 않게 주의하세요.
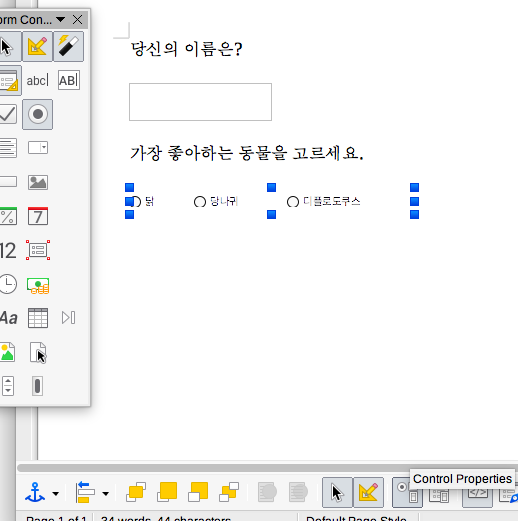
그룹 이름을 정하는 두 번째 방법은, 쉬프트 키를 누른 채로 선택지들을 여럿 클릭하여 전부 선택한 다음 위 스크린샷의 아래쪽에 있는, Control Properties 라는 박스가 달려있는 버튼을 누르는 것입니다.
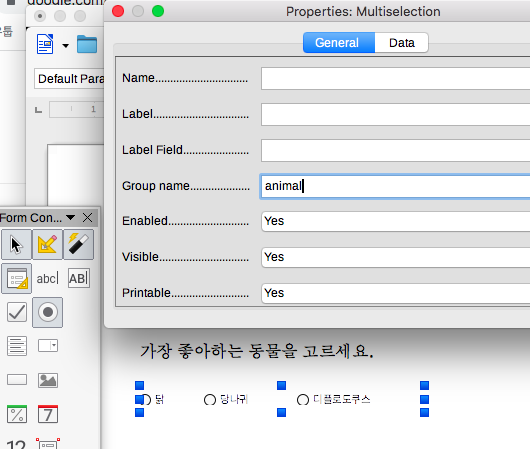
그러면 위와 같은 창이 나타나고, 여기서 그룹 이름 (Group name) 을 써 넣으면 선택한 모든 항목에 동일한 그룹 이름이 한 번에 배정됩니다.

이번엔 드롭다운 선택 메뉴를 만드는 방법입니다. 위 스크린샷에서 빨간 동그라미 쳐 진 아이콘을 누르고, 문서의 원하는 위치에 클릭-드래그 하십시오. 그런 다음 만들어진 드롭다운 칸을 더블클릭하고, 위 스크린샷에 보이는 바와 같은 창이 나타나면 List entries 라는 항목을 찾으세요. 그 항목의 우측에 있는 화살표를 누른 다음 나타나는 빈 칸에 선택지들을 입력하면 됩니다.
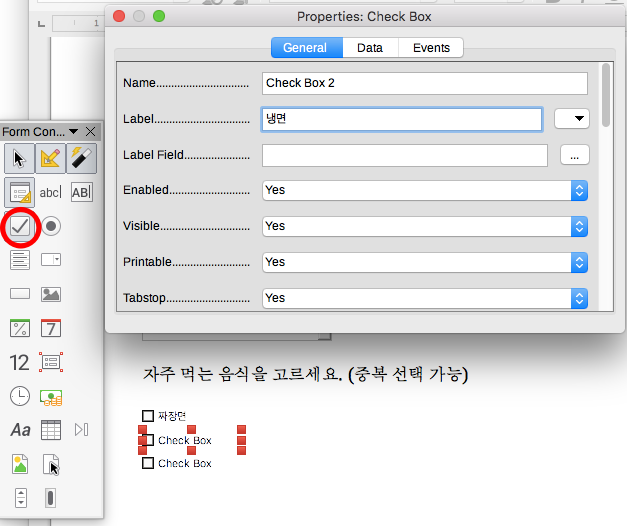
끝으로 체크 박스를 넣는 방법입니다. 위 스크린샷에 빨간 동그라미로 표시된 아이콘을 누른 후 문서의 원하는 위치에서 클릭-드래그 하면 됩니다. 만들어진 체크박스를 더블클릭하면 위 스크린샷에 보이는 것과 같은 창이 뜨는데, 여기서 Label 부분에 체크 항목의 내용을 입력하면 됩니다.
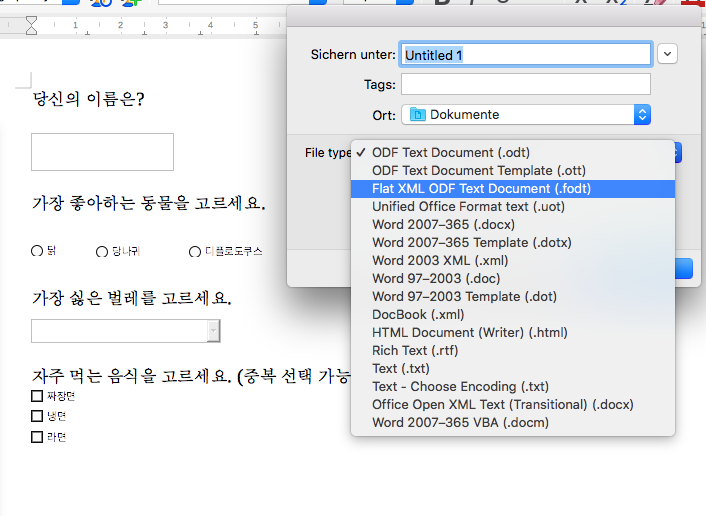
문서 작성을 할 땐 항상 자주 저장을 해야 하죠. 작업중에 저장할 때는 파일 형식에 유의하세요. 위 스크린샷에서 볼 수 있는 것처럼 XML 문서 형식을 고르셔야 합니다. 일반 .odt 형식으로 저장하면 입력란들을 편집할 수 없게 되어버립니다.
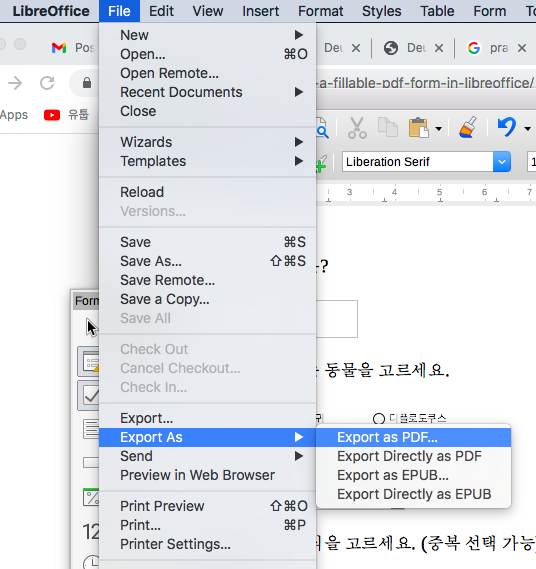
끝으로, 작성한 문서를 PDF 로 저장하는 방법입니다. 위 스크린샷에 보이는 것 처럼 File - Export As - Export as PDF 를 선택하시면 됩니다.

이렇게 하여 만들어진 PDF 파일을 열어보면 위와 같은 모습입니다.
'etc.' 카테고리의 다른 글
| Chat GPT ausprobiert (0) | 2022.12.17 |
|---|---|
| 혼인관계증명서 독일어 번역 예시 (0) | 2022.10.24 |
| Mac OS X Sprachausgabe als Audio-Datei sichern (0) | 2019.01.20 |



